dart
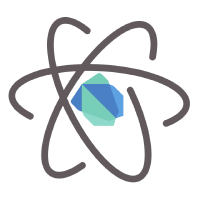
A Dart plugin for Atom.
dart is a full-featured Dart development plugin for Atom. It supports
features like auto-discovery of the Dart SDK, displaying errors and warnings as
you type, code completion, refactoring capabilities, and integration with Pub
and other tools.
Install
Installing
The plugin should auto-detect the Dart SDK location. If not, you can set it
manually in the plugin configuration page (Preferences > Packages > dart).
Packages we recommend
synced-sidebar - this package synchronises the selection in the file view with
the active text editor.
Packages to avoid
We do not recommend using both emmet and the dart package together. Editing large .dart files will be slow if you have emmet installed. You can track the issue here.
Getting Started
Using commands
Much of Atom’s functionality is surfaced via named commands. You can see all the
available commands by hitting shift-cmd-p / ctrl-shift-p. You can execute a
command directly by searching for it and selecting it in the command palette.
Many commands can also be accessed using associated key bindings.
Setting up and configuring
To open the settings for Atom, hit cmd-, / ctrl-, or select the
Atom > Preferences… menu item. From here you can configure general text editor
settings, customize key bindings, customize the theme and look of Atom, and
adjust settings for various Atom packages, including the dart package.
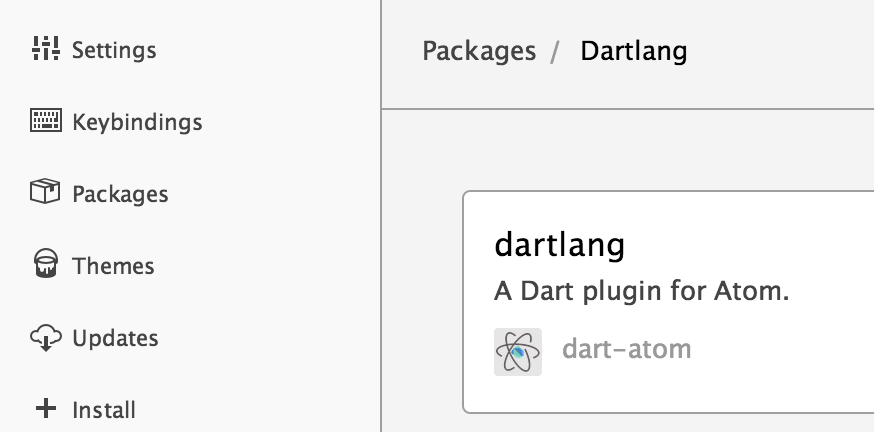
The dart plugin will attempt to auto-locate the Dart SDK. If it fails, you
can adjust your operating system’s PATH settings and manually run the SDK
auto-locate command ('auto locate sdk'). Or, you can configure the SDK’s path
in dart settings section.
In addition, the autocomplete-plus plugin has settings that are useful to
customize. This plugin controls the UI of the code completion popup. From its
preference page you can control how frequently autocomplete comes up, which keys
invoke it, and which keys choose from selections.

Another good setting to toggle is the tabs plugin’s Use Preview Tabs setting.
If you check that setting, files first open in a preview mode. Their tab will get
re-used by the next file to open, unless you make an edit in the file. This is a
super handy option to let you explore a source base without getting a
proliferation of open tabs.
Opening Dart projects
To open a project, use the 'add project folder' command, or select the
File > Add Project Folder… menu item. When a project is added to Atom, the
dart plugin will recursively scan through the project, two directory levels
deep, looking for Dart projects. These are directories with pubspec.yaml or
.packages files.
When there are any Dart projects open in Atom, the dart plugin will
automatically start the Dart analysis server. This is an external process that
provides functionality like analyzing code for errors and warnings, providing
code completion information, and various code searching and refactoring tools.
This process is automatically managed by the dart plugin.
If the plugin is not able to identify your Dart projects, you can manually tell
it to treat a directory as a Dart project. Right click on the top-level
directory and choose the Mark as a Dart Project option, or run the Atom
command 'mark as dart project'. This will create an .analysis_options
file in the directory; the dart plugin will use that as a hint to treat
the directory as a Dart project, even without a pubspec.yaml or .packages
file present.
Opening Dart files
Currently, opening individual Dart files - so that their containing directory is not open in Atom - is not well supported. You will get some Dart specific functionality, like syntax highlighting, but you will not get much of the rest of it, including things like errors and warnings, hyper-link navigation, and code completion. We’re investigating ways to better support opening individual Dart files in Atom; stay tuned.
Working with Dart projects
There are various tools and commands available to help you work with Dart
projects. The various pub commands are available as context menu items in the
files view. The commands are also available from the command palette
(shift-cmd-p / ctrl-shift-p). So, to run pub get on a project, select the
pubspec.yaml file in the files view, right click, and select the Pub Get
menu item. Alternatively, whenever a Dart file is open, you can run the pub get
Atom command, and pub will be run for the associated Dart project.
Other Pub commands which are available are pub activate, to install various
Dart tools. pub global run, which lets you execute a previously installed pub
application. And pub run, which lets you execute a pub app installed locally to
that project (referenced from the pubspec).
Working with code
The dart plugin shows errors and warnings in your code as you type. These
are displayed in a problems view at the bottom of Atom, in-line in the code, and
in a summary in the status line.

You can toggle the problems view on and off by clicking on the status line summary, or by configuring it in the settings page.

Clicking on an issue in the problems view will take you to that source code with
the problem. For some issues, the plugin can provide automated fixes - so called
‘quick fixes’. When at a source location with errors, hit ctrl-1; if there are
any available fixes a menu with available options will be shown.
When looking at source code, you can get more information about a class, method,
or variable by placing the cursor on that symbol and hitting F1. The dartdoc
information for that element will be displayed.
Command or option-clicking on an element will jump to its definition. To jump
back, hit cmd-option-up (or ctrl-alt-up).
You can toggle on and off a structural outline view of the current Dart file by
executing the command 'toggle outline view'.
In order to find all the places where an element is referenced, right click on
that element and select the menu item Find References. You can also use the
key binding ctrl-f4. The results will be displayed in a view on the right;
clicking on a result will jump to the associated source location. The results
view can be closed via the close button (or by hitting the escape key twice).
To view the type hierarchy of a class, hit F4 or right click on the class and
choose Type Hierarchy.
In order to toggle the errors view on and off, you can click on the error
summary in the status line (normally showing no errors).
Refactorings and code modifications
In addition to quick fixes, the plugin can also perform some automated code
transformations. These include a rename refactoring, available from the context
menu or via option-shift-r / alt-shift-r. Also, the plugin has the ability
to automatically organize import directives, available by the 'organize directives'
command or option-cmd-o / ctrl-alt-o. Additionally, you can format a Dart
source code using the 'dart format' command or the option-cmd-b / ctrl-alt-b
key binding.
Diagnosing analysis server issues
To view detailed info about what the analysis server is doing, run the
'analysis server status' command. This will let you know if the analysis
server is currently running, allow you to terminate and restart the server,
and let you re-analyze the Dart source for the current projects.
This status dialog can be useful for diagnosing issues with the analysis server, like analysis not terminating, or excessive CPU or memory consumption.
For developers working on the plugin itself, or trying to resolve analysis server issues, you can enable a setting to start the analysis server with debug flags. This will expose some additional options in the analysis server status dialog; only a very small number of developers should need to enable this setting.
Feedback
Feedback welcome! You can file bugs and feature requests at github.com/dart-atom/dart/issues.
The source code for this plugin can be found at github.com/dart-atom/dart.